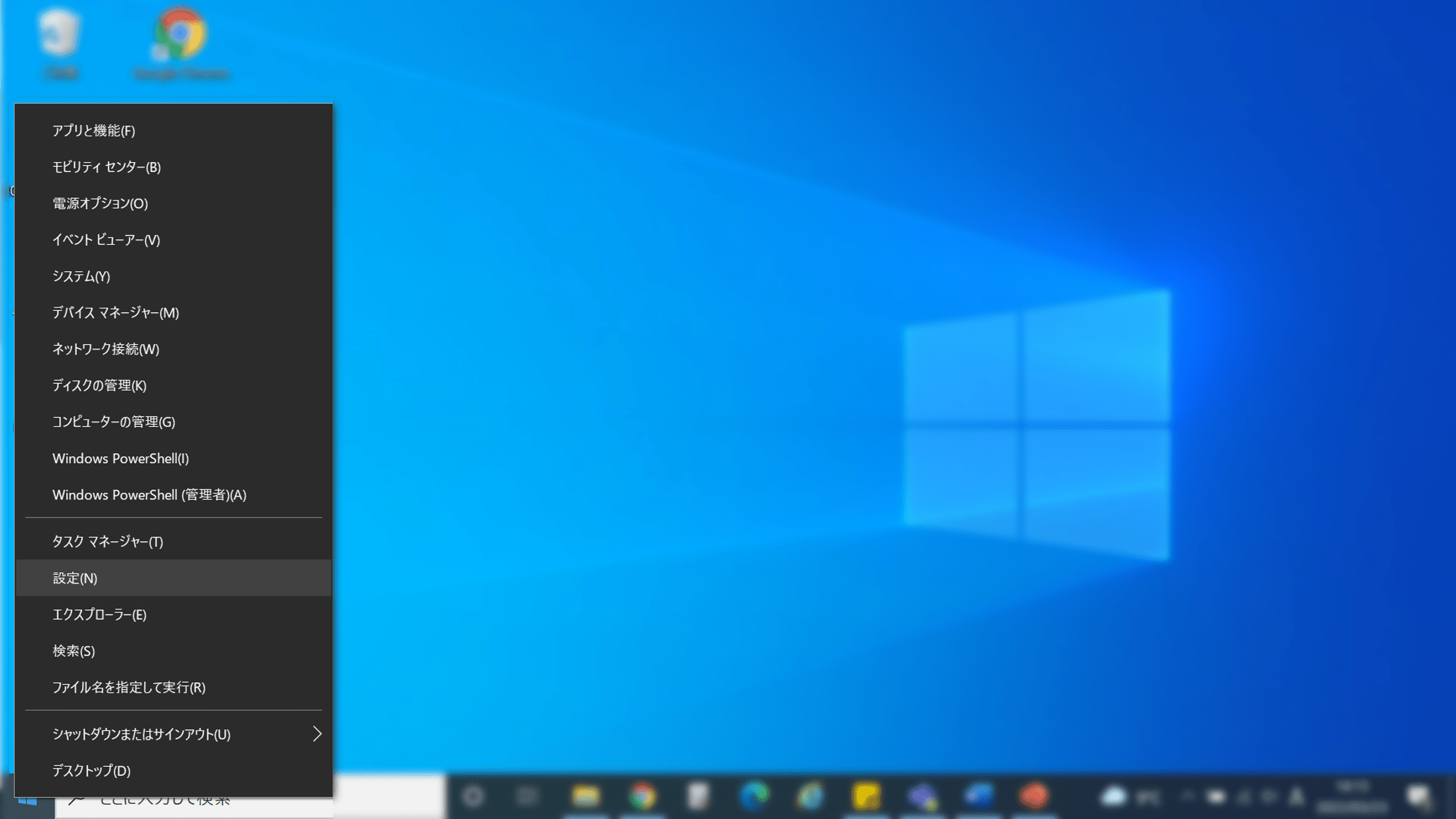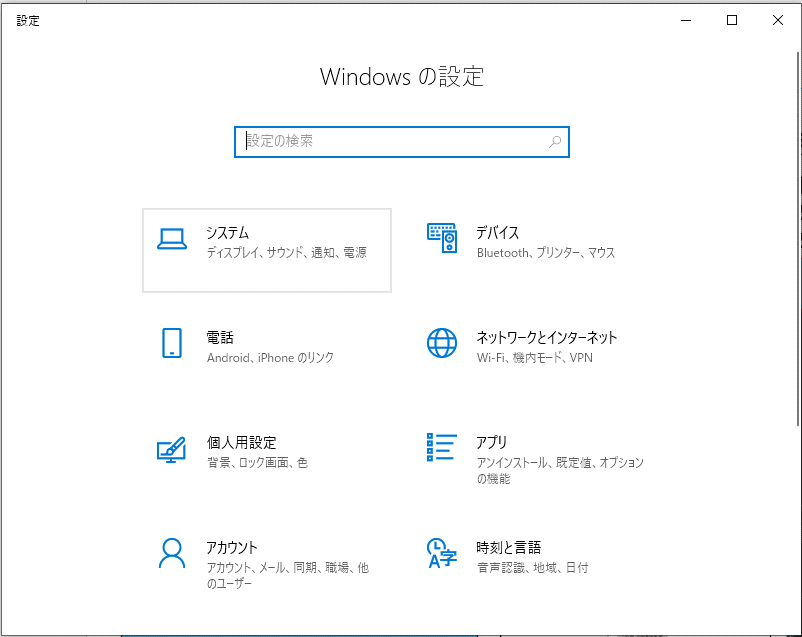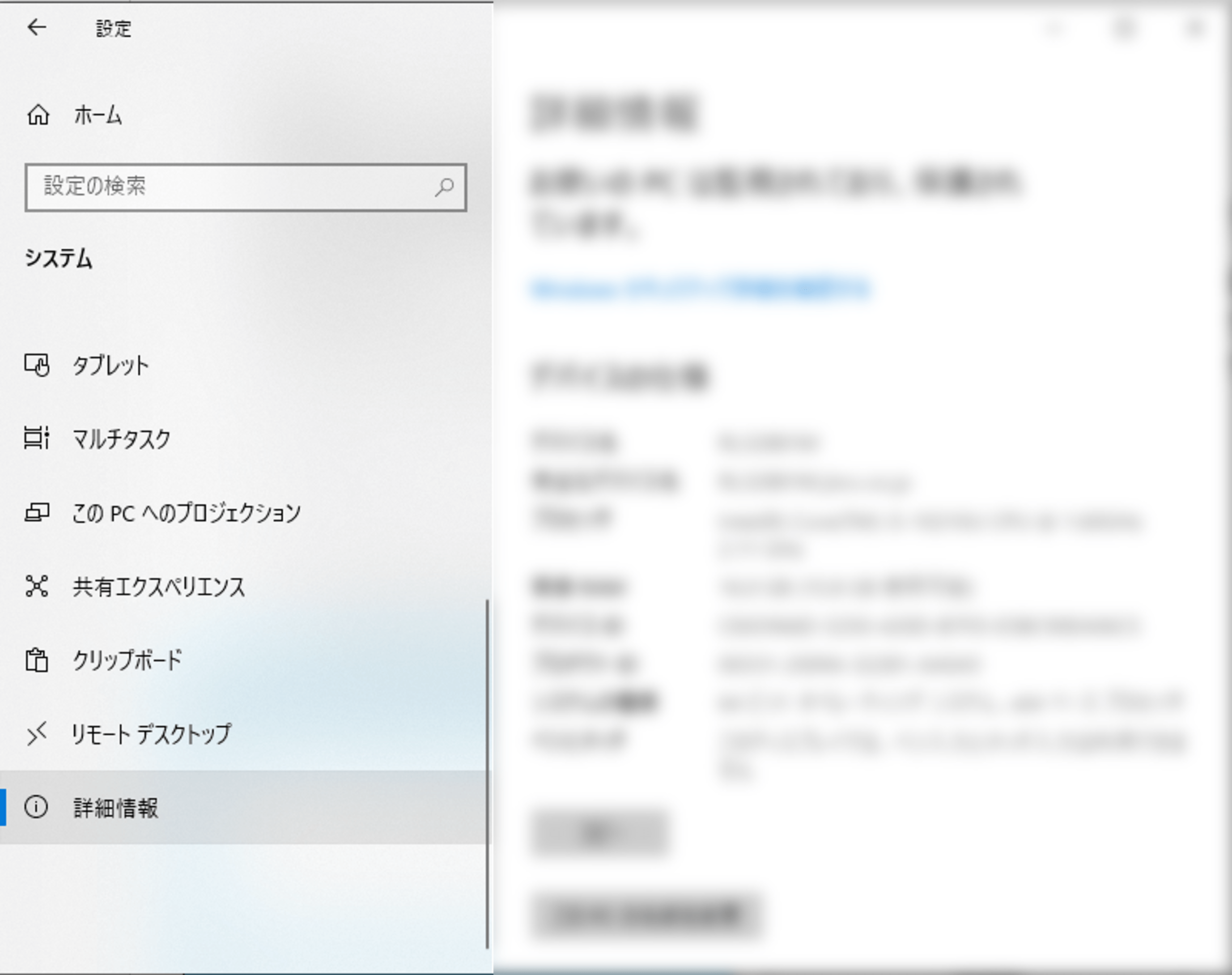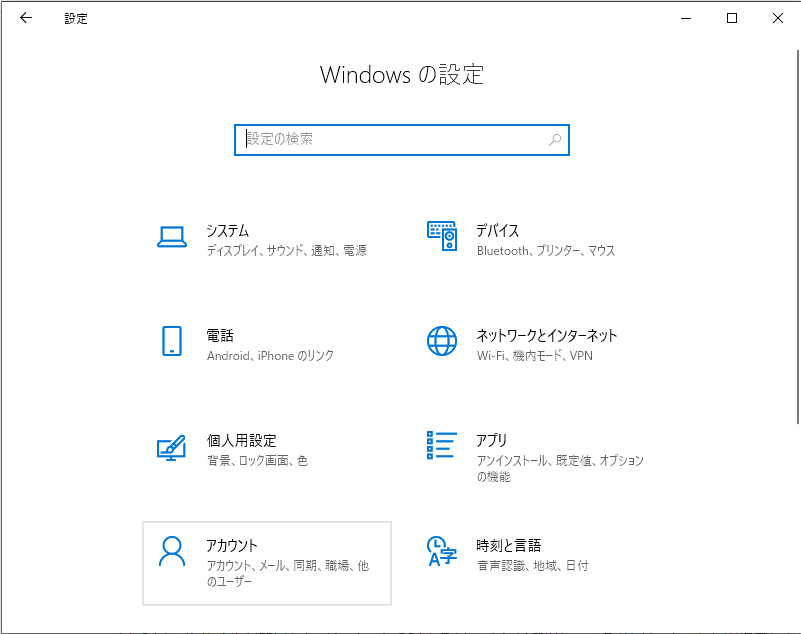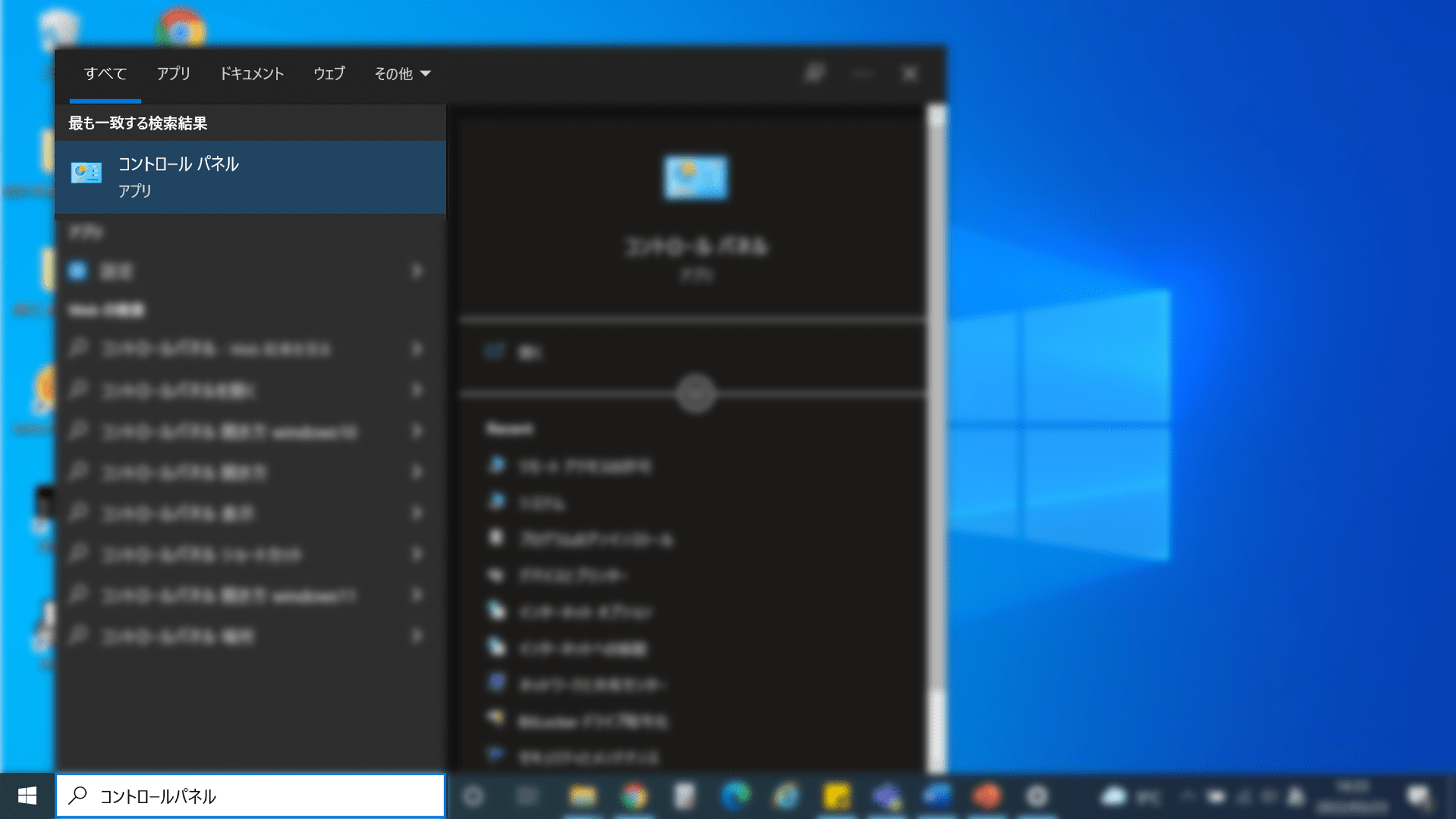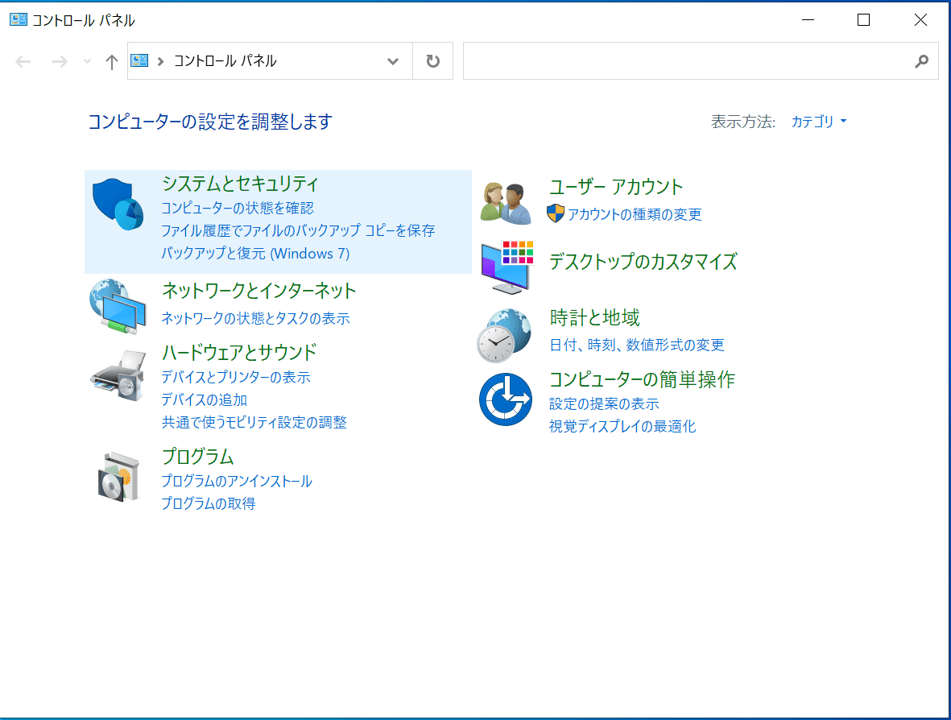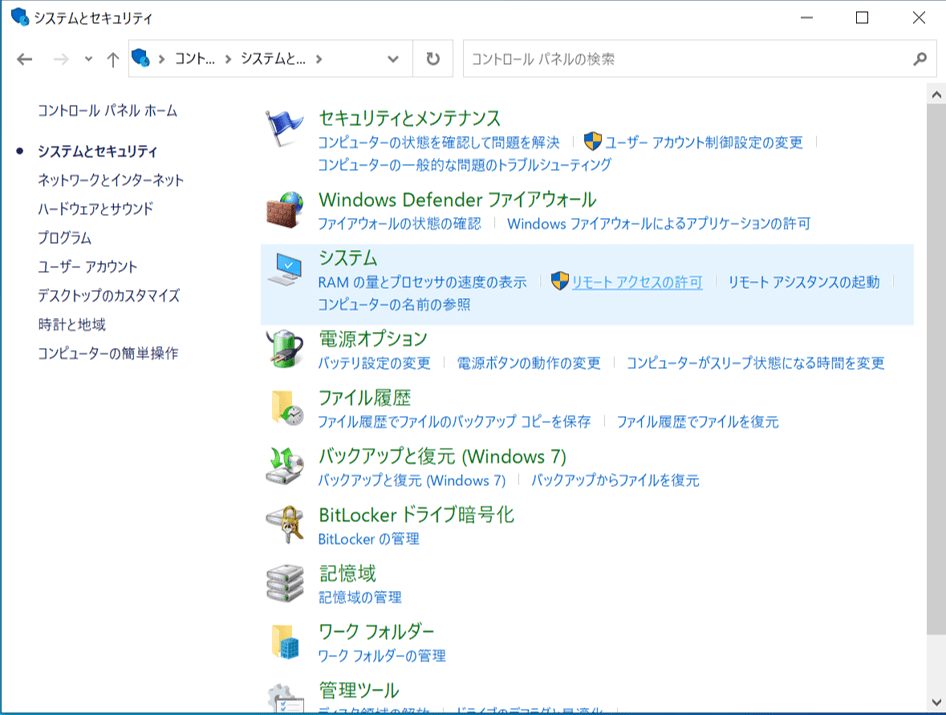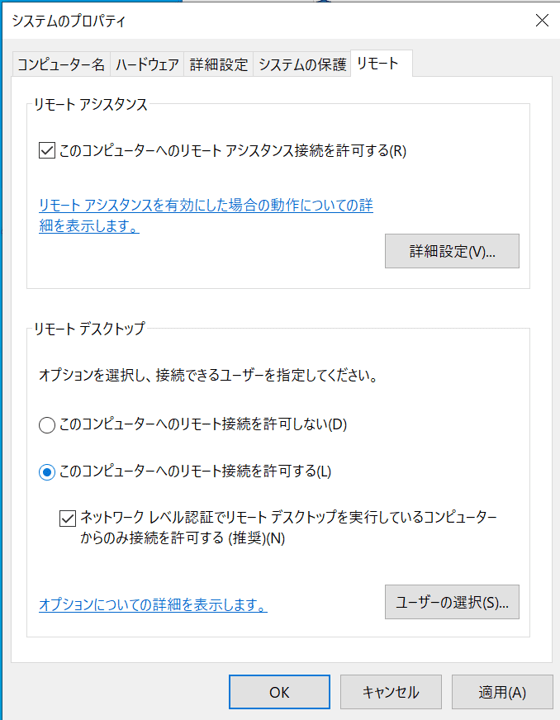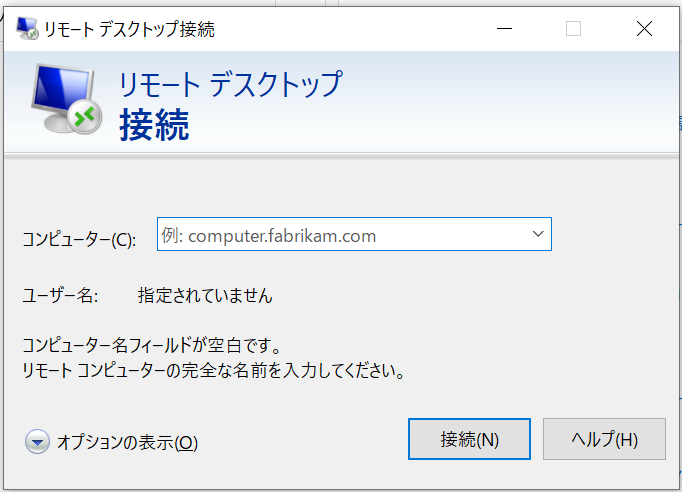近年のテレワーク導入の増加に伴い、リモートデスクトップの利用が広がっています。これからテレワークを導入する企業は、この機会に導入方法やメリット・デメリットを知っておきましょう。リモートデスクトップの具体的な設定方法を解説します。
 |
目次8.まとめ |
リモートデスクトップとは
新型コロナウイルスの影響もあり、この数年で在宅ワークやテレワークといったオフィス以外の場所で働く勤務形態が広がっています。それに伴い、自宅や出先から社内にあるパソコンを操作するリモートデスクトップのニーズが高まっています。リモートデスクトップとは、一体どんなものなのでしょうか?
デスクトップを遠隔操作する方法
「リモートデスクトップ」とは、離れた場所にあるパソコン(デスクトップ)を手元のパソコンやタブレット端末などから操作するための仕組みです。
自宅からオフィスにあるパソコンを遠隔操作できるようになり、オフィスで勤務しているのと同じパソコン画面上で仕事ができます。特にテレワークなど、オフィス以外で仕事をしなければならない環境下におすすめです。
リモートデスクトップ環境を構築する方法は複数あるので、自社に合った方法を選択しましょう。
リモートデスクトップを導入するには?
リモートデスクトップを導入する代表的な方法としては、次の三つがあります。導入にかかる時間やコストはそれぞれ違うものの、いずれも多くの企業で採用されている方法です。
OSに実装されている機能を利用する
「Windows 10」に標準搭載されている機能を使い、リモートデスクトップ環境を実現できます。最もよく知られた方法であり、設定方法さえ覚えれば比較的簡単にパソコンの遠隔操作が可能になるので、個人で利用している方も少なくありません。
ただし、リモートデスクトップ機能を利用するには、ホスト側(アクセス先)のパソコンがWindows 10 のPro・Enterprise・Educationのいずれかである必要があります。Windows 10 Homeをホスト側に設定することはできないので注意しましょう。
クライアント側(アクセス元)のパソコンはWindows 10 Homeをはじめ、スマートフォンやタブレット端末などでも問題ありません。
また、何度も遠隔地にあるパソコンにリモートアクセスする場合は、アクセス先の端末のIPアドレスを固定しておく必要があります。
Chrome リモート デスクトップを使う
近年、最も簡単にパソコンを遠隔操作できる方法として注目されているのが、Google LLCの「Chrome リモート デスクトップ」です。
手間のかかる事前準備や複雑な設定は必要なく、ブラウザのChromeとGoogle アカウントのみで、無料で簡単にリモートアクセスができます。
アクセスしたいパソコンがWindows 10 Homeの場合などは、この方法を利用するとよいでしょう。Googleアカウントは、多くの方が使っているGmailのアドレスとパスワードが使用できます。
専用のソフトウェアを導入する
パソコンを遠隔操作するための専用ソフトウェア(リモートデスクトップツール)や、リモートアクセスサービスも利用できます。無料で使えるツールをはじめ、専門知識や難しい設定が不要なものが多く、誰でも簡単に使えるのが特徴です。
導入にあたっては、操作性はもちろん、ベンダーのセキュリティ体制や認証方式の違いなどに注目しながら、自社の環境に合ったツールを慎重に選択しましょう。
<関連記事> ウィルス対策はどうするべき?自社に最適なセキュリティソフトの選び方
リモートデスクトップのメリット
次に、リモートデスクトップのメリットを確認します。テレワークなど、オフィス以外で働く社員が多い企業ほど、さまざまな恩恵が受けられるでしょう。
 |
利用する端末の性能に依存しない操作側の端末の性能に依存せずに遠隔操作を実現できる点が、リモートデスクトップの大きなメリットです。 |
他の方法に比べて導入が簡単
他の方法に比べて、導入が簡単なのもメリットの一つです。Windowsの標準機能を利用したり、専用のソフトウェアをインストールしたりするだけで遠隔操作が可能なので、複雑なシステムを開発・導入する必要はありません。
自社にITエンジニアがいない企業でも、問題なく操作環境を構築できます。パソコンだけでなく、スマートフォンやタブレット端末からも操作できるので、出先や移動中に仕事をすることも可能です。
情報漏えいリスクを軽減できる
リモートデスクトップは、社内ネットワークに直接アクセスしているわけではなく、ホスト側のパソコンの画面を遠隔で操作しているだけです。操作側の端末に情報が残ることはありません。
データを社外に持ち出す必要がないため、情報漏えいのリスクが低いのもメリットです。テレワークでは、業務に使用するパソコンを社外に持ち出したために、紛失や盗難に遭うという事件が実際に起こっています。
リモートデスクトップを利用しておけば、操作側の端末から重要なデータが流出してしまう可能性を大きく軽減できるでしょう。
オフィス以外での勤務がスムーズに
在宅ワークやテレワーク、モバイルワークなど、オフィス以外での勤務がスムーズにできるようになるのもメリットといえます。リモートデスクトップを利用すれば、インターネット環境が利用できる限り、場所も時間も選ばず仕事をすることが可能です。
普段はオフィスで仕事をしている方であっても、営業先で社内のパソコンに入っている資料を確認したり、顧客情報を入力したりするのに活用できるでしょう。
<関連サービス>クラウド型仮想デスクトップサービスで強固なセキュリティを実現「EcoOne VDI for Windows Virtual Desktop」
リモートデスクトップのデメリット
このように、リモートデスクトップには多くのメリットがありますが、次のようなデメリットもあります。事前にしっかりと対策を考えておくことが重要です。
通信速度の影響を受けやすい
リモートデスクトップは、操作元の端末のスペックに影響を受けずに作業できますが、回線の通信速度の影響は受けてしまいます。回線に障害が発生していたり、混雑していたりすると、操作性が悪く感じられる場合もあるでしょう。
ホスト側のパソコンはスムーズに動作していても、その画面が手元の端末に転送される速度が遅くなってしまうことで、操作が重く感じられる場合があるということです。
不正アクセスなどセキュリティリスクがある
社内ネットワークにあるデータを直接操作するわけではないものの、社内のパソコンに外部からのアクセスを許可する点は、リモートデスクトップも変わりません。したがって不正アクセスやサイバー攻撃などの、セキュリティリスクが生じます。
リモートデスクトップの通信のぜい弱性を狙ったランサムウェアなども報告されているので、特に企業が利用する場合は、セキュリティ対策を万全にしておく必要があります。
接続元のIPアドレスの制限をしたり、VPNを利用して安全な通信環境を構築するといった対策が求められるでしょう。
<関連記事> リモートワークが推奨される現代に必須!ゼロトラストセキュリティとは?
リモートデスクトップの設定方法
まずWindows 10に標準搭載されている機能を使った方法について解説します。手順さえ覚えておけば、誰でもパソコンの遠隔操作が可能ですが、企業内で設定する場合はシステム管理者に確認してから行いましょう。
ホスト側のコンピューター名を確認
初めにホスト側のパソコンの「コンピューター名」「ユーザー名」「パスワード」を確認しておく必要があります。Windows 10パソコンのスタートボタンを右クリックして、「設定(画像①)」→「システム(画像②)」→「詳細情報(画像③)」の順にクリックしましょう。
詳細情報の確認画面が表示されるので、「デバイスの仕様」にある「デバイス名」を確認します。これがホスト側のパソコンのコンピューター名です。
「ユーザー名」と「パスワード」は、普段パソコンにログインする際に使っているものを使用します。ユーザー名が分からない場合は「設定(画像①)」→「アカウント(画像④)」から確認しましょう。
画像① 設定 |
画像② システム |
画像③ 詳細情報 |
画像④ アカウント |
リモートアクセスを許可する
次に、スタートメニューにあるアプリ一覧の「Windowsシステムツール」から、「コントロールパネル」を選択して開きます。タスクバーの検索ボックスに「コントロールパネル(画像⑤)」と入力して開いてもよいでしょう。
コントロールパネルを開いたら「システムとセキュリティ(画像⑥)」を選択し、一覧の「システム」の項目にある「リモートアクセスの許可(画像⑦)」をクリックします。
するとシステムのプロパティ画面が開かれるので、リモートデスクトップの枠内にある「このコンピューターへのリモート接続を許可する(画像⑧)」の設定を切り替えて、「OK」をクリックします。
デフォルトでは、リモート接続を許可しない設定になっているはずです。
ホスト側のパソコンでここまで設定したら、後は接続する側(クライアント側)の設定に移ります。
画像⑤ コントロールパネル※画像をクリックすると拡大します |
画像⑥ システムとセキュリティ※画像をクリックすると拡大します |
画像⑦ リモートアクセスの許可※画像をクリックすると拡大します |
画像⑧ このコンピューターへのリモート接続を許可する※画像をクリックすると拡大します |
リモートデスクトップの接続を開始
よくあるトラブルと対処法
Windows 10の機能を用いたリモートデスクトップ接続で、ありがちなトラブルを紹介しておきます。いずれもよくあるパターンなので、対処法を知っておきましょう。
 |
ネットワークエラーが起こる場合ネットワークエラーが起こってしまい、リモート接続できないケースはよくあります。主な原因としては、ホスト側のパソコンの電源が入っていなかったり、ルーターの設定が「プライベートネットワーク」ではなく、「パブリックネットワーク」になっていたりするケースが考えられます。特に後者はよくありがちな設定ミスなので、必ずルーターをプライベートネットワークに設定しておきましょう。 設定の切り替えはWindowsのスタートボタンを右クリックし、「設定」→「ネットワークとインターネット」→「イーサネット」のネットワークプロファイルから行えます。 |
ホストが発見できない場合
遠隔操作するホストコンピューターを発見できない場合も少なくありません。クライアントがホスト側を見つけられない原因としては、接続する際にホスト側のコンピューター名を誤って入力した可能性が考えられます。
ホスト側のパソコンのスタートボタンを右クリックして、『システム』→『バージョン情報』から名前を確認しましょう。
ファイアウォールが原因となっている場合
ファイアウォールが原因で、リモートデスクトップが利用できないケースもあります。システムでリモートデスクトップが許可されているにもかかわらず、接続ができない場合は、ファイアウォールの設定を確認しましょう。
外部からのネットワーク接続を拒否する設定になっている可能性があるので、Windowsのコントロールパネルから設定の変更を行います。
キーボード設定が原因の場合
接続するパソコンのキーボード設定が「USキーボード」になってしまうことで、うまく使えないケースもあるようです。
その場合は、まずWindowsの「設定」→「時刻と言語」に進み、さらに左メニューにある「言語」を選択します。そして「優先する言語」の項にある日本語のオプションをクリックし、レイアウトの変更を行いましょう。
Chrome リモート デスクトップの利用方法
続いて、Chrome リモート デスクトップを利用する方法を解説します。Google アカウントとブラウザだけでリモート接続できるので、最も簡単な方法といえるでしょう。
 |
OSに依存せず簡単に始められる
|
事前に行う設定
まず、次の手順で事前設定を行いましょう。ブラウザでChromeを利用していない場合は、接続元と接続先、それぞれのパソコンにChromeをインストールしておきます。
- Chromeブラウザを立ち上げ、アドレスバーに「remotedesktop.google.com/access」と入力
- 「リモートアクセスの設定」ウィンドウの右下にあるダウンロードボタンをクリック
- ウェブストア画面が開くので「Chromeに追加」をクリック
- 他のアドオンの追加と同様に「拡張機能を追加」をクリック
- 規約に同意してインストールを行う
- ユーザー名とPINコードを設定して「次へ」をクリック
- 設定したPINコードを入力して「起動」をクリック
これでリモートでのアクセスが可能になります。設定したユーザー名と、パスワードにあたるPINコードを忘れないようにしましょう。
接続方法
次に、接続したいパソコンでChromeを立ち上げ、次の手順でリモートアクセスを行います。
- アドレスバーに「remotedesktop.google.com/access」と入力
- 接続先のパソコンと同じアカウントを使ってログイン
- リモートアクセスするパソコンを選択
- 上記で設定したPINコードを入力し、矢印のアイコンをクリック
これで、画面に接続先のパソコンの画面が表示されれば成功です。なお、スマートフォンやタブレット端末を使ってリモート接続したい場合は、Chrome リモート デスクトップアプリのインストールが必要となります。
接続方法はパソコン同様に、同じGoogle アカウントでログインし、接続可能なパソコンを選択してPINコードを入力するだけです。
このように、誰でも簡単にリモートデスクトップ環境の構築ができます。接続に必要となるGoogle アカウントや、パスワードとなるPINコードが部外者に知られないように注意しましょう。
複数のデスクトップ環境を管理するには
テレワークで仮想デスクトップ(VDI)を活用したいと考えている企業も多いでしょう。仮想デスクトップとは、1台のサーバーに複数のデスクトップ環境を集約し、まとめて管理する仕組みです。ユーザーはクライアント端末を使って、ネットワーク経由でサーバーから転送された仮想のデスクトップ画面を操作します。
実際の処理はサーバー上で実行されるので、仮想デスクトップを操作するクライアント端末の種類やスペックなどに依存せず、安定した作業環境を構築できるのが特徴です。
強固なセキュリティを実現できる
VDIの最大のメリットは、強固なセキュリティを維持できる点です。クライアント側に操作データは存在せず、すべてサーバー側で処理・保存されるため、端末の紛失・盗難などによって情報が漏えいするリスクを軽減できます。
クライアント端末は、あくまでもサーバー上の仮想デスクトップを操作するだけの役割です。そのため、不正アクセスなどによって端末が攻撃を受けても、業務上の被害を最小限に抑えられます。
インターネット環境さえあれば、場所を選ばず安全に業務が行えるため、特にテレワークやモバイルワークに適した環境と言えるでしょう。
VDIの活用をご検討の方は、クラウド型仮想デスクトップサービス「WVD(EcoOne VDI for Windows Virtual Desktop)」の導入がおすすめです。他のVDI環境に比べて最大50%のコスト削減と、パフォーマンスの両立を実現できます。
「WVD(EcoOne VDI for Windows Virtual Desktop)」の詳細を知りたい方はこちらをクリックしてください。
まとめ
リモートデスクトップの概要と導入のメリット・デメリット、具体的な接続方法を解説しました。リモートデスクトップは、遠隔地にあるパソコンのデスクトップを共有・操作できる仕組みです。導入や設定が難しいと思い込んでいる方も多いようですが、手順さえ覚えてしまえば、基本的に誰でも接続環境の構築ができます。
簡単に接続可能な分、外部からの不正アクセスのリスクもあるので、社外から利用する場合は、VPNなどの安全な回線を利用することをおすすめします。また、アカウントのIDやパスワードの管理も徹底するようにしましょう。
【事例資料ダウンロード】株式会社宇建「EcoOne」活用事例
 |
全社システム基盤のクラウド以降を導入から運用までフルサポート!
|
【関連サービス】運用付きクラウドサービス「EcoOne」
 |
EcoOneサービスは、クラウドベンダーの提供する様々なサービスを効果的に組み合わせて提供する、運用付きのクラウドサービスです。 |
【関連記事】
 |
JBCC株式会社JBCC株式会社は、企業のデジタル・トランスフォーメーション(DX)を支援する総合ITサービス企業です。クラウドサービスを中心にシステムの設計から構築、運用までを一貫して手掛けており、クラウド 2,150社、超高速開発による基幹システム構築 440社、セキュリティ 1,100社の実績があります。 |