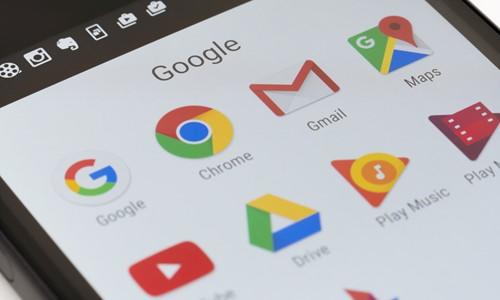2020年10月に、Googleのクラウド型グループウェア「G Suite」が「Google Workspace」にリニューアルされました。これにより利用可能な機能などにも変更が加えられたため、社内で利用するクラウド型グループウェアの見直しを検討している方も少なくないでしょう。また、リモートワーク環境を充実させるためにより有用なツールを探している方もいるかと思います。
この記事では、これまで利用していたG Suiteから、別のクラウドサービスへ移行を考えている方のために、データ移行の方法などについてご紹介します。
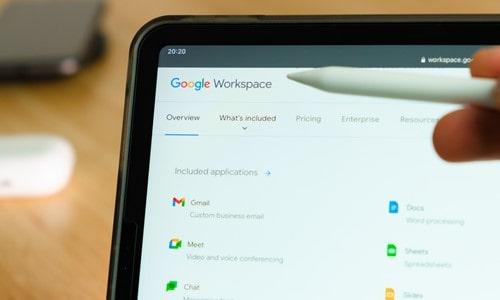 |
目次 |
Google Workspace とは
Google Workspaceとは、Googleが提供する複数のビジネス向けアプリケーションを利用可能な、クラウド型の有料グループウェアです。初期の名称は「Google Apps」でしたが、G Suiteに変更が行われ、現在はGoogle Workspaceという名称に再変更されました。
Google Workspaceの機能
Google Workspaceはさまざまな機能を備えていますが、代表的なものは以下のアプリケーションとなります。
- Gmail(メール)
- Googleドライブ(クラウドストレージ)
- Googleチャット(チャットツール)
- Google Meet(Web会議)
- Googleカレンダー(予定表)
- Googleドキュメント(文書作成)
- Googleスプレッドシート(表計算)
- Googleスライド(プレゼンテーション) など
これらのアプリケーションはGoogleユーザーであれば無料で利用できますが、Google Workspaceの有料ユーザーにはビジネス向けの追加機能が加わります。次に、無料版とGoogle Workspaceとの機能の違いについてご紹介します。
Google提供の個人向け無料プランとの違い
Googleの各アプリケーションには無料版もあります。有料のGoogle Workspaceは、無料版とどのような違いがあり、どう差別化が図られているのでしょうか。
Googleドライブの上限容量
Googleの無料ユーザーが利用できるドライブの保存容量は15GBまでですが、Google Workspaceユーザーは30GBからの利用が可能です。詳しくは、Google Workspaceの「Business Starter」プランでは1ユーザーあたりの上限30GBとなっています。
また、「Business Standard」では1ユーザー2TB、「Business Plus」では1ユーザー5TBもの容量を使えます。
各アプリケーションの管理機能
一般の無料ユーザーとGoogle Workspaceユーザーが利用できる機能で大きく異なる点は、管理機能の有無です。Google Workspaceには管理機能が備わっているため、保存する各ファイルの共有範囲を指定することができます。共有範囲を「社内のみ」に設定することにより、重要な情報が外部に公開されてしまうことを防止できます。
独自ドメインでの運用
Google Workspaceユーザーは、GmailのメールアドレスおよびユーザーIDを「XXXXX@Gmail.com」のフリーメール形式ではなく、企業ドメインなどの独自ドメインで利用することができます。
Google Workspaceの価格改定について
便利に利用できていたG Suiteですが、Google Workspaceへのリブランディングにともなってさまざまな変更が加えられています。価格の改定も行われていますが、かかる費用そのものはさほど変化していないように見えるかもしれません。むしろ価格より、大幅な機能変更が目に留まる方のほうが多いでしょう。
しかし、大きな変更点としては、全プランで無制限だった登録ユーザー数に、プランごとの人数上限が設けられた点があります。具体的には、Business Starter(旧Basic)、Business Standard(旧Business)、Business Plus の各プランにユーザー数が 300 未満の会社という制約が加わったため、本プランを利用していた300人を超える企業は実質値上げとなってしまいます。また、ストレージ(Googleドライブ)の容量上限についても変更が行われました。最安のプラン(1ユーザーの上限30GB)以外は無制限で利用できたストレージの容量に、プランごとの上限が設けられたのです。従来無制限で利用できていたストレージが、改定後はほぼ変わらない料金を払っていても上限がついてしまいます。
これらの変更で、企業によっては他のグループウェアサービスへ移行を検討するケースも考えられるでしょう。しかし他のサービスへの移行を実施する際には、沢山の保存データの移行を行わなければなりません。ここからは、グループウェアを移行する際のデータ移行についてご説明します。
Google Workspaceからの移行対象として候補に挙がるクラウドサービスには、Microsoftが提供する「Microsoft 365」があります。ここでは、Google WorkspaceからMicrosoft 365へ移行可能なデータについて見ていきましょう。
Google WorkspaceからMicrosoft 365 に移行できるデータ
Google Workspaceで作成・保存したデータは、基本的にMicrosoft 365へ移行することが可能です。たとえばGoogleドキュメントで作成した文書ファイルはWordへ、Googleスプレッドシートで作成した表はExcelへ、GoogleスライドのデータはPowerPointへといったように、それぞれが対応するOfficeアプリのファイル形式に変換することで、Microsoft 365でも引き続き使用できます。
注意が必要なデータ
データをGoogle WorkspaceからMicrosoft 365へ移行する際、書式やフォント・デザインなどはGoogle Workspaceで見ていたとおりに変換が行えない場合もあります。ファイル自体は形式の変換によって使用できますが、ファイルを開いて見たときの体裁は若干違って見えるかもしれません。内容を確認さえできれば良い場合は問題ありませんが、プレゼンで使用するスライド類や仕事のメンバーに配布する資料などのデータを取り扱う際は一定の注意が必要でしょう。
<関連記事> Microsoft365とは?Google Workspace(旧G suite)との相違点や導入メリット
Google WorkspaceからMicrosoft 365へデータの移行方法

それでは、実際にGoogle Workspaceの各種データをMicrosoft 365へ移行する手順について見ていきましょう。
ドキュメント(文書)類の移行
Google Workspaceで作成・保存した文書データは、Microsoft 365の各種アプリに対応したファイル形式に変換することで、Microsoft 365でも引き続き使用できます。
【Googleドキュメントの場合】
Google Workspaceでファイルを開いて、メニューより「形式を指定してダウンロード」を選択、「Word」を選んでローカルへダウンロードします。そのダウンロードファイルをMicrosoft 365で開くことで、同様に使用することが可能です。
【Googleスプレッドシートの場合】
こちらも同様にGoogle Workspaceでファイルを開き、「Excel」でローカルへダウンロードを行ってください。
【Googleスライドの場合】
Google Workspaceで開いたファイルを「PowerPoint」を指定してローカルへダウンロードします。
<関連記事> Microsoft365とは?Google Workspace(旧G suite)との相違点や導入メリット
Gmailのメール移行
GmailのメールをMicrosoft 365のメールアプリ「Outlook」に移行するには、以下の3つの手順を踏んで行う必要があります。
【GmailとOutlookを接続し、過去のメールのエクスポートを行う】
- GmailおよびGoogle WorkspaceのIMAPを有効にする
- Gmailの2段階認証を有効にし、アプリパスワードを取得する
- Outlookを開いて「ファイル」→「アカウントの追加」で、「自動アカウントセットアップ」よりGmailのアカウント情報を入力して追加する
- Outlookより「ファイル」→「開く/エクスポート」→「インポート/エクスポート」を選択
- ウィザードより「ファイルのエクスポート」を選択→「次へ」
- 「Outlook データ ファイル (.pst)」→「次へ」
- 「エクスポートするフォルダを選択する」より末尾が「Gmail.com」のフォルダを選択→「サブフォルダを含める」にチェックして「次へ」
- 「参照」よりエクスポートするフォルダを選定→ファイル名の「backup」の箇所を自分で覚えやすい文字列に変更(Gmailなどに)→「終了」
【Gmailからエクスポートしたメールを、Outlookにインポート】
- Outlookを開いて「ファイル」→「開く/エクスポート」→「インポート/エクスポート」を選択
- 「他のプログラムまたはファイルからのインポート」→「次へ」の順に選択
- 「Outlookデータファイル(.pst)」→「次へ」を順に選択
- 先の手順でエクスポートしたファイル(ファイル形式が.pstのもの)が参照されるので、「オプション」から重複ファイルに関する処理を選定して「次へ」
- 「以下のフォルダへアイテムをインポートする」にOffice365のメールボックスの名前が表示されるので選択し、「終了」→Microsoft 365のメールボックスに古いGmailがコピーされる
【Gmailの連絡先をOutlookへ直接エクスポートする】
- Gmailアカウントを開き、メニューで「Gmail」→「連絡先」→「その他」→「エクスポート」の順に選択
- エクスポートする連絡先グループを選定し、「エクスポート形式」→「Outlook CSV形式(Outlookやその他のアプリケーションへのインポート用)」を選択→「エクスポート」
- 表示されるメッセージから「名前を付けて保存」を選択→ファイルの保存場所を参照
- Outlookを開いて「ファイル」→「開く/エクスポート」→「インポート/エクスポート」を選択→「他のプログラムまたはファイルからのインポート」→「次へ」
- 「コンマ区切り値」→「次へ」を順に選択→「ファイルのインポート」が表示されたら、Gmailの連絡先(.csvファイル)を選定
- 重複する連絡先に関する対応を選び、[次へ]を選択→「保存先フォルダを選択してください」→「連絡先」フォルダを選択→「次へ」→「完了(finish)」
GoogleカレンダーからOutlookへの移行
Google Workspaceのスケジュール管理アプリであるGoogleカレンダーから、Microsoft 365のスケジュール管理アプリOutlookへの移行手順は、以下のとおりです。
- Googleカレンダーの「設定」→「マイカレンダー」より、「カレンダーのエクスポート」を選択
- ローカルの保存先を選んで保存し、そのファイルを解凍する
- Googleカレンダーのエクスポートが完了したらMicrosoft 365でOutlookを開き、「予定表」を開く
- 「ファイル」→「開いてエクスポート」→「iCalendar(.ics)またはvCalendarファイル(.vcs)のインポート」を順に選択し、「次へ」
- 保存先ファイルがリスト表示されるので、ファイル名の末尾が「gmail.com」となっているファイルを選定して「OK」→「インポート」を選択
<関連記事> Google Workspace(旧G suite)解約前にすべきことは?Google Workspace解約前準備から切り替え手順を紹介
Google WorkspaceからMicrosoft 365に切り替え手順

Google WorkspaceからMicrosoft 365への切り替え手順についてご紹介します。
この手順のなかに、ここまでご紹介してきた「データ移行」の作業も含まれています。以下の手順を確認の上、Google WorkspaceからMicrosoft 365への切り替えを行ってください。
手順1 アプリにサインアップしセットアップを行う
Office365の各種アプリのセットアップを、ファイル移行をする前に行っておきましょう。
手順2 ファイルを移動する
先の項目でご紹介した手順を参照の上、Google Workspaceで使用していたファイルをMicrosoft 365の各アプリに移行します。
手順3 ドメインとメールを接続する
Google Workspace Microsoft 365で使用していた独自ドメインをMicrosoft 365でサインアップし、前の項目でご紹介した手順でメールアカウントと古いメールの移行を行う
手順4 Google Workspaceの解約とドメインの保持
Google Workspaceのサブスクリプションを解約し、使用中のドメインが引き続きMicrosoft 365でも使用できるよう、登録料の支払いを継続しドメインを有効にしておく
手順5 デバイスとチームのセットアップ
社内で使用する各種デバイスにMicrosoft 365のセットアップを行い、社内グループでの業務に備えてMicrosoft Teamsでチームのセットアップを実行する
Microsoft 365を徹底的に使い倒す「Microsoft 365 ワークショップ」
Microsoft 365には、リモートワークの導入・拡大にも非常に有用な多くの機能が備わっています。昨今の情勢にともない、リモートワーク環境のさらなる充実を図るにも、Microsoft 365は利用価値の高いツールと言えます。そこで、多くの企業で導入されているMicrosoft 365ですが、多機能なゆえに使いこなせていない方も多くいらっしゃるのではないでしょうか。
JBCCでは、すでに利用されている方もこれから利用される方も導入から使い方、活用、定着までを一気通貫でサポートするJBCCオリジナルの「Microsoft 365 ワークショップ」を開催しています。
 |
基本的な使い方や活用方法、定着を無償でサポートするJBCCオリジナルのワークショップです。Microsoft製品を熟知したスタッフがよくあるお悩みについて、導入から活用、定着、運用、分析までトータルマネージいたします。 |
まとめ
今後はオフィスでの業務とリモートワーク環境での業務をバランス良く配分し、さらなる効率化が求められることが予測されています。業務で使用しているクラウドサービスやグループウェアなども、見直す機会を多くの方が意識しているかもしれません。
Microsoft 365にはリモートワークに最適なコミュニケーションツール「Microsoft Teams」が備わっており、リモートワークの導入・強化に即して取り入れるメリットは大きいと言えます。JBCCのワークショップで効果的な活用法を習得し、ぜひポストコロナ時代を見据えたリモート体制の構築にお役立てください。
 |
JBCC株式会社JBCC株式会社は、企業のデジタル・トランスフォーメーション(DX)を支援する総合ITサービス企業です。クラウドサービスを中心にシステムの設計から構築、運用までを一貫して手掛けており、クラウド 2,150社、超高速開発による基幹システム構築 440社、セキュリティ 1,100社の実績があります。 |