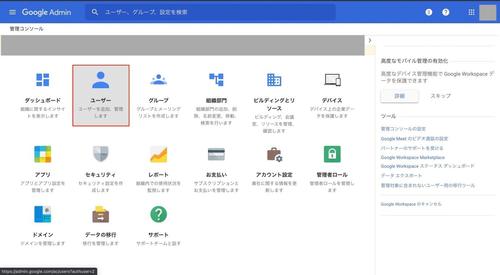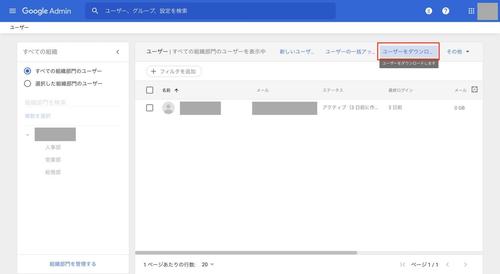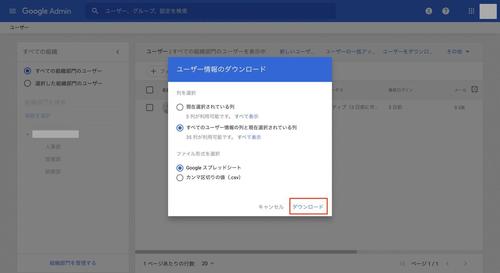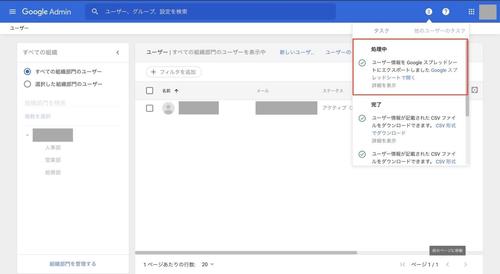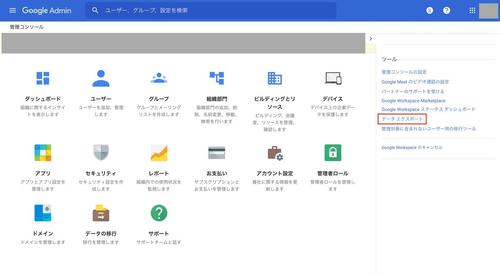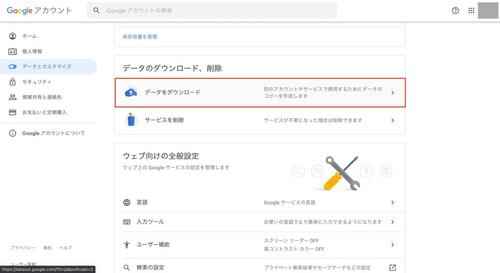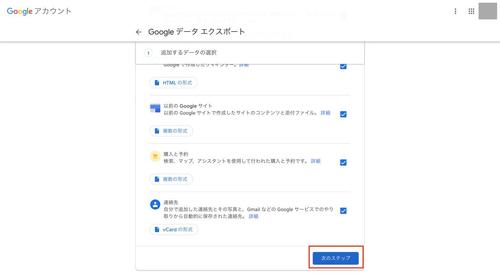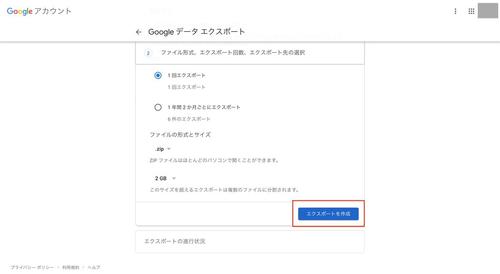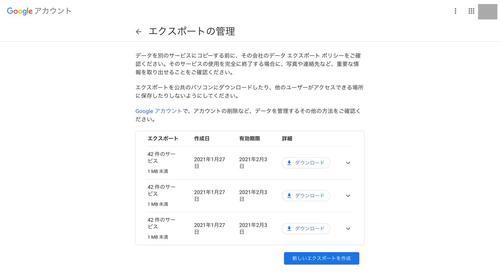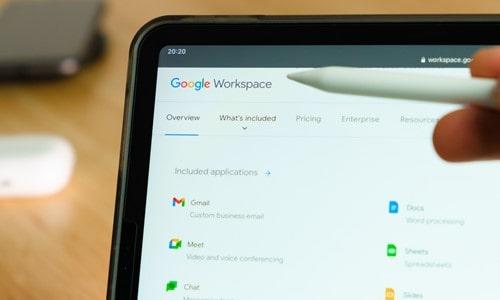Google Workspace(旧 G Suite) を解約してMicrosoft365 などの他のサービスへ切り替えるには、大事なデータを守るためにも事前準備が欠かせません。今回の記事では、解約前の準備内容とその後の切り替え手順を解説します。
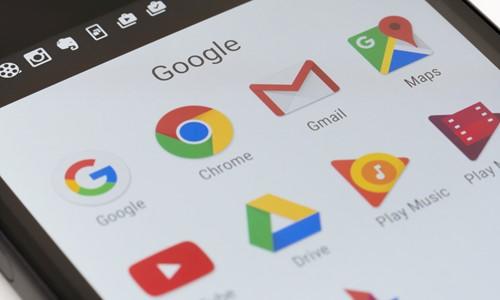 |
目次 |
Google Workspace解約前にやっておくこと
Google Workspaceの解約後は、保管しているデータが全て削除されます。つまり、解約した後はGoogleで作成した全ての形式ファイル、Gmailやカレンダーのデータはもちろん、ブラウザの履歴やブックマークなど、各アカウントにひもづくさまざまなデータが利用できなくなります。
さらに、上記のデータは解約後に復元することはできません。そのため、Google Workspaceの解約処理をする前に重要なデータを移行しておきましょう。
データの移行環境の準備
データを移行するには、初めに移行元環境の準備をしてから移行先環境の準備を行いましょう。
移行元環境を準備
Google Workspace側では、大きく分けて下記2つを行います。
- 登録しているユーザーアカウントのデータ出力
- 保管しているデータ出力
Google Workspaceに保管しているデータをダウンロードするには、管理者が「データ エクスポート ツール 」を利用して移行データを一括出力する方法と、各ユーザーが各自のデータを個別にダウンロードする方法があります。
ユーザー数が多い場合はデータエクスポートツールがおすすめです。しかし、この方法の場合は一部書き出せないデータがある上、特定の種類のデータのみを選択することはできません。特定の種類のデータを全て漏れなく出力したい場合は、各ユーザーにデータ出力を任せる方法がおすすめです。
登録しているユーザーアカウントのデータを出力
- まず、管理者アカウントで管理コンソールにログインし、「ユーザー」をクリックします。(画像①)
- 次に、「ユーザー」画面で「ユーザーをダウンロード」をクリックします。(画像②)
- 開いたポップアップの画面で、移行先のユーザーデータ取り込みファイルに合わせて「列」と「ファイル形式」を選択します。選択したら、「ダウンロード」をクリックしてください。(画像③)
- 出力データの作成が完了すると、「タスク」アイコンから指定したファイル形式でダウンロードすることができます。(画像④)
画像①※画像をクリックすると拡大します |
画像②※画像をクリックすると拡大します |
画像③※画像をクリックすると拡大します |
画像④※画像をクリックすると拡大します |
保管データを出力:エクスポート ツールを使う場合
まず管理者権限でログインし、管理コンソールの「データ エクスポート」をクリックします。
開いた画面で「エクスポートを開始」をクリックすると、データの書き出しが開始します。
書き出しが完了すると管理者にメールが届き、アーカイブに各ユーザーのデータがzip形式で保存されます。
zipファイルは30日経過すると削除されますので、ダウンロードしてファイルを解凍し、データが出力できているか確認しておきましょう。
<関連記事> Google Workspace (旧G Suite)のメールやデータはどうする?Google Workspaceからデータを移行する方法
保管データを出力:各ユーザーが個別にデータをダウンロードする場合
- アカウントページにログインし、「データとカスタマイズ > データのダウンロード、削除 > データをダウンロード」を選択します。(画像①)
- 「Google データ エクスポート」の画面が開きますので、出力したいデータにチェックを入れて「次のステップ」をクリックします。(画像②)
- ファイル形式、出力先などを選択します。選択し終わったら、「エクスポートを作成」をクリックします。(画像③)
- 書き出しが完了すると「エクスポートの管理」という画面が開き、指定したファイル形式でデータをダウンロードできるようになります。(画像④)
これで移行元のデータを準備する手続きは完了です。しかし、移行先環境の準備が整いデータが過不足なく移行できるまではGoogle Workspaceを解約しないようにしましょう。
画像①※画像をクリックすると拡大します |
画像②※画像をクリックすると拡大します |
画像③※画像をクリックすると拡大します |
画像④※画像をクリックすると拡大します |
移行先環境を準備
移行先環境では、移行元環境で用意したデータをインポートします。移行先環境での手順は移行先のサービスでどのようなツールを活用するかによって異なるため、本記事ではMicrosoft365に移行する場合の手続きをいくつか取り上げてご説明します。
Microsoft365の場合、ドキュメントやスプレッドシートなどのファイルデータは移行先のドライブにそのまま保存できます。しかし、ユーザーのデータを一括でインポートしたり、メールや連絡先、カレンダーの予定などをインポートしたりする手続きは少し工夫が必要です。
ユーザーデータをインポートする場合
まずMicrosoft 365の管理者としてログインします。そして、管理画面の「複数ユーザーのインポート」のパネルからユーザーを追加するためのCSVデータのテンプレートをダウンロードしておきましょう。
テンプレートのヘッダーのカラムに合わせて、Google Workspaceからダウンロードしたデータを編集してください。その後、「複数ユーザーを追加」を選択してCSVファイルをインポートします。エラーがなければ処理が完了しインポート結果が表示されますので、意図した通りにインポートできているか確認しましょう。
メールデータをインポートする場合
Microsoft 365ではさまざまな方法でメールデータをインポートできますが、中でも「Google WorkspaceのメールアカウントをOutlookに同期してデータをインポートする方法」はシンプルでミスが起きにくいのでおすすめです。
初めにGoogle Workspaceで利用していたメールアカウントをOutlookに同期します。Outlookに移行対象のメールが読み込まれるようになったら、このデータをPST形式のファイルに出力することができます。最後に、出力したPSTファイルをMicrosoft 365のメールボックスにインポートすれば完了です。
<関連記事> Google Workspace (旧G Suite)のメールやデータはどうする?Google Workspaceからデータを移行する方法
Microsoft 365を徹底的に使い倒す「Microsoft 365 ワークショップ」
Microsoft 365には、リモートワークの導入・拡大にも非常に有用な多くの機能が備わっています。昨今の情勢にともない、リモートワーク環境のさらなる充実を図るにも、Microsoft 365は利用価値の高いツールと言えます。そこで、多くの企業で導入されているMicrosoft 365ですが、多機能なゆえに使いこなせていない方も多くいらっしゃるのではないでしょうか。
JBCCでは、すでに利用されている方もこれから利用される方も導入から使い方、活用、定着までを一気通貫でサポートするJBCCオリジナルの「Microsoft 365 ワークショップ」を開催しています。
 |
基本的な使い方や活用方法、定着を無償でサポートするJBCCオリジナルのワークショップです。Microsoft製品を熟知したスタッフがよくあるお悩みについて、導入から活用、定着、運用、分析までトータルマネージいたします。 |
おわりに
今回の記事では、Google Workspace(旧 G Suite)を解約する際の事前準備と切り替え手順について解説しました。大事なデータを失わないよう、事前準備を抜かりなく行うのがおすすめです。またOffice365への移行される場合は、導入から使い方、活用、定着までを一気通貫でサポートするJBCCオリジナルの「Microsoft 365 ワークショップ」のお申し込みをぜひご検討ください。
 |
JBCC株式会社JBCC株式会社は、企業のデジタル・トランスフォーメーション(DX)を支援する総合ITサービス企業です。クラウドサービスを中心にシステムの設計から構築、運用までを一貫して手掛けており、クラウド 2,150社、超高速開発による基幹システム構築 440社、セキュリティ 1,100社の実績があります。 |